ビジネスマンにとって、パソコンは仕事の生命線ですよね。
とくに自宅で仕事をするフリーランサーや、自前のデバイスで仕事をする人は、パソコンの調子が仕事の出来を左右するでしょう。
その気持ちはよくわかります。
よくわかっているはずなのに、愛用しているMacBook Airにコーヒーをこぼすという大失態をやらかしてしまいました…。
運良く8時間で復旧でき、データも無事だったため、水没したMacでこうしてブログを書いています。
Macを水没させないのが一番ですが、万が一ぼくと同じような状態になった場合は、この記事で紹介する手順を試してみてください。
復旧するかどうかは「神のみぞ知る」といったところですが、チャンスはあるはずです。
今回は、MacBook Airを水没から復活させた全手順を紹介しますね。
MacBook Airのキーボードにコーヒーをこぼす大失態
愛用しているMacBook Airのキーボードに、コーヒーをこぼしてしまいました。
仕事にコーヒーはつきものですが、まさか手をすべらせるなんて…。
ぼくがMacBook Airを水没させたときの状況は、次のとおりです。
- MacbookAir:11インチ
- こぼしたコーヒーの量:カップ1/3程度
- 故障の状態:水没後、すぐに電源が落ちた
コーヒーをこぼしてからすぐにMacBook Airの電源が落ち、うんともすんとも言わなくなりました。
この瞬間の絶望的な気持ちは、もはや言葉になりません…。
ぜひ注意してください。
水没はAppleの保証対象外
念のため、Macが水没した場合、Appleに保証してもらえるのかどうかを調査しました。
公式サイトから見解を引用しますね。
Mac コンピュータやアクセサリが液体によって損傷した場合は、Apple製品1年限定保証やAppleCare Protection Plan (APP) の対象にはなりません。
現行のMacノートブックコンピュータや、Apple製の有線/ワイヤレスキーボード (Magic Keyboard を除く) には、製品が液体にさらされていないかを調べるための液体浸入インジケータ (LCI) が装備されています。
引用元:Apple
やはり水没に関しては自己責任なんですね。
わかってはいましたが、ちょっとショックです。
Appleの保証対象外ということは、水没で修理に出したら多額の修理代がかかるでしょう。
なんとか自力で復旧させなければ…。
パソコンを復旧させるための情報収集
MacBook Airを水没から復旧させるために、まずは情報収集をしました。
いろんな復旧事例が見つかりましたが、逆にダメだった事例も。
ビクビクしていたところ、次のような文言を見つけました。
●MacBook Airのキーボードにコーヒーをこぼしたときにやるべきこと
キーボードが下向きになるように逆さまにして、キーボード上のコーヒーを拭く
電源を切る
機体内のコーヒーを乾燥させるため、できるだけ長い時間、放置する。扇風機を当てたり、乾燥剤を入れた袋の中にいれる
あとは、神のみぞ知るって感じです。
というより、パソコンの脇にコップを置くことは絶対にやめましょう。
「神のみぞ知る」という文言が絶望的ですよね。
水没から復旧させるまでにやるべきことはシンプルですが、あとは祈るしかない。
この事実を知ったときの何とも言えない気持ちは、今でも鮮明に覚えています。
でも、できるだけポジティブに考えていきましょう。
MacBook Airを水没から復旧させるまでの全手順
ここからは水没したMacBook Airを復旧させるまでの全手順を紹介しますね。
ヒヤヒヤしながらの復旧作業でしたが、なんとか復活してくれて良かったです。
Macに水分をこぼした

画像はすでに拭き取った状態です。
さすがにコーヒーをこぼしたときの画像はありません…。
まずはキーボードの水分を拭き取る

Macのキーボードに何らかの水分をこぼした場合は、とにかく素早く拭き取りましょう。

水分が内部に入り込んだとしても、表面だけでも綺麗にしてあげてください。
要注意!動作確認はしないこと

水没したMacBook Airの電源は入れないでください。
動作確認をしたくなる気持ちは理解できますが、水分が残った状態で起動してしまうと、ショートする恐れがあるそうです。
これから助けようとしているMacBook Airを、さらに故障させないように注意してくださいね。
Macのキーボードをドライヤーで乾燥させる

次に、Macのキーボードにドライヤーをあてて、乾燥させてください。
このとき、Macがあまりにも高熱にならないように注意してくださいね。
いろんな角度から丁寧に温風をあてていきます。

ぼくは30分に1回、5分程度ドライヤーをしました。
自然乾燥させる(4時間)

次に、Macのキーボードを下に向けて、自然乾燥させましょう。
キーボードを下に向ける理由は、水分をできるかぎり外に出すためです。

ぼくは木製の机の上で自然乾燥させましたが、スケルトン状の何かがあれば、もっと乾燥させやすいと思います。
自然乾燥させる(再度4時間)

ぼくは木製の机の上で乾燥させていたため、ちゃんと水分が飛ぶか心配でした。
そこで、MacBook Airのディスプレイとキーボードの部分でブリッジを作り、さらに4時間乾燥させることに。
このときは気持ちが焦っていますので、動作確認したい気持ちは山々でしたが、グッとこらえました。
動作確認(水没から8時間後)
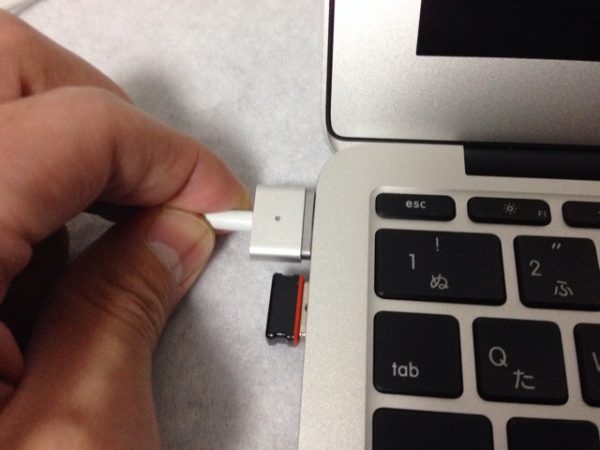
MacBook Airにコーヒーをこぼしてから8時間が経過しました。
完全に乾燥しているかどうかは定かではありませんでしたが、ここで動作確認することに。
おそるおそる電源アダプターを繋いでみました。
すると緑のランプがついたのです。

水没した直後は、電源を入れても、アダプターを繋いでも、うんともすんとも言わなかったのに…。
ちゃんと電源が作動している証拠ですね。
このときはちょっと感動でした。
Macが水没から復活

まだ安心はできません。
おそるおそるMacBook Airの電源を入れてみると…。

いつものように「ジャァァァァーン」という音をたてて、ディスプレイが作動しました。
運が良かったです…!
キーボードとトラックパッドの動作・保存データも問題なし
すぐにキーボードやトラックパッドの動作もチェック。

まったく問題ありません!
MacBook Airに保存していたデータも消失していませんでした。
Macを水没から復旧させるための注意事項
Macを水没から復旧させるための注意事項をあらためてまとめておきますね。
- Macが水没したら、まずは表面の水分を丁寧に拭き取ること
- 水没後、しばらくは動作確認をしないほうがいい
- 自然乾燥は8時間〜数日はかけること
ぼくは水没から8時間で復旧しましたが、かなり運が良いほうだと思います。
もっと大量の水分をこぼしてしまった場合は、数日くらいは自然乾燥させたほうが良いでしょうね。
完全に乾燥しているかどうかを見極めるのは困難ですが、あまりにも早い段階で起動させるとショートしますので、充分に注意してください。
水没したMacは3年後も元気です!
「水没から復旧したとしても、すぐに故障するのでは?」が気になりますよね。
特例かもしれませんが、水没から3年経った今もMacBook Airは元気ですよ。
ぼくがMacBook Airを水没させたのは2014年2月。
次の画像は2017年2月に撮影したものです。
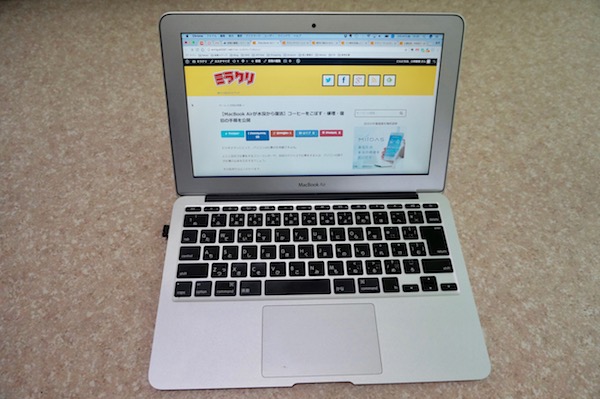
復旧してから3年の間に動作がおかしくなったり、データが消えてしまうようなことはありませんでした。
むしろ元気に作動してくれています。
水没にお悩みの方のMacが復旧することを祈っています!
MacBookのバッテリーを交換したい場合は、こちら↓をご覧ください。
ミラクリから一言
寿命が縮むかと思いました…。(縮んだのかも…)


