愛用していたMacBook Air(2012年モデル)が、ついに故障しました。
具体的には、バッテリーの故障です。
電源に接続しているときは問題ないのですが、アダプターが外れるとシャットダウンしてしまう。
仕事中に電源アダプターが外れて大慌て…なんてことが頻繁にありました。
新しいMacBookを買おうか…。
でも、かるく10万円以上はするしなぁ…。
あれこれ悩んでいると、なんと「1万円ちょっと」でバッテリーを交換できることがわかりました。
結果から言うと、バッテリーを交換したら超絶快適になりましたよ。
新しいパソコンを購入するよりも、バッテリーを交換するほうが経済的です。
そんなわけで今回は、MacBook Airのバッテリー交換の全手順を紹介します。
MacBook Air(2012年モデル)のバッテリーが故障した

愛用していたMacBook Air(2012年モデル)が、ついに故障しました。
大切に使っていたので、ちょっとショック…。
原因は不明ですが、おそらくバッテリーの問題と思われます。
電源アダプターを外すと、シャットダウンしてしまう
どんな故障かと言うと、電源アダプターを外すとシャットダウンしてしまうというもの。
▼このとおり、バッテリー駆動の状態では起動しません。

▼そこに電源アダプターを接続すると。

▼ちゃんと起動します。

▼ただ、電源アダプターを接続しているのに、「バッテリー残量低下」の表示がでたり。
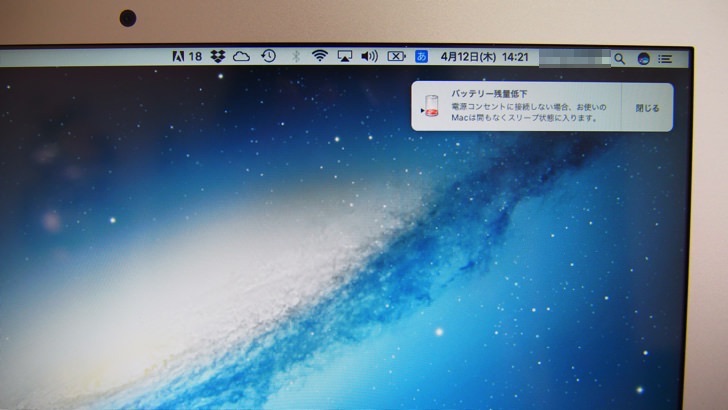
▼バッテリーマークが「バツ」になっていたりします。

使えないわけではないのですが、モバイルPCなのに、電源があるところでしか動かないのは不便。
というわけで、まずはMacBookの故障について調べてみることにしました。
バッテリーの故障事例はいろいろあるらしい
MacBookのバッテリーの故障事例は、いろいろあるそうです。
Appleの公式サイトに、以下のような事例が記載されていました。
バッテリーのトラブルシューティング
- バッテリー駆動時間が短い
- バッテリーが充電されない
- バッテリーを100%まで充電できない
- バッテリーが認識されない
- バッテリーの残量低下の警告が表示されない
おそらくぼくの事例は、「バッテリーが認識されない」にあたるのかな。
Googleで検索しても、同じような故障を解決した記事が見当たらなかったので、さらに自分で調べてみることにしました。
まずは自力で診断!MacBookの充放電回数をチェック

MacBook Airの故障について調べていたところ、バッテリー(リチウム電池)には寿命があることがわかりました。
そう言われてみれば、iPhoneやiPadのバッテリーだってちょっとずつ消耗しますよね。
Apple製品や電化製品に詳しい方にとっては常識なのでしょうが、無知なぼくは初めて知りました…。
リチウム電池には寿命がある
それでは、リチウム電池の寿命について調べてみましょう。
Appleの公式サイトに、バッテリーの充放電回数の上限が記載されていました。
充放電回数の上限
- 2010年以降のモデル:1,000回
- 2010年以前のモデル:300回〜500回
充放電回数の上限は、モデルに応じて300回〜1,000回の間。
ぼくのMacBook Air(13インチ)は2012年モデルなので、1,000回が上限のようです。
ぼくのMacBook Airの充放電回数は627回(寿命ではない)
そこで、ぼくのMacBook Airの充放電回数を調べてみました。
「このMACについて」→「システムレポート」→「電源」の順にクリックすると、充放電回数が表示されます。
▼このスクリーンショットはバッテリー交換後のものですが、交換前は「627回」と表示されていました。
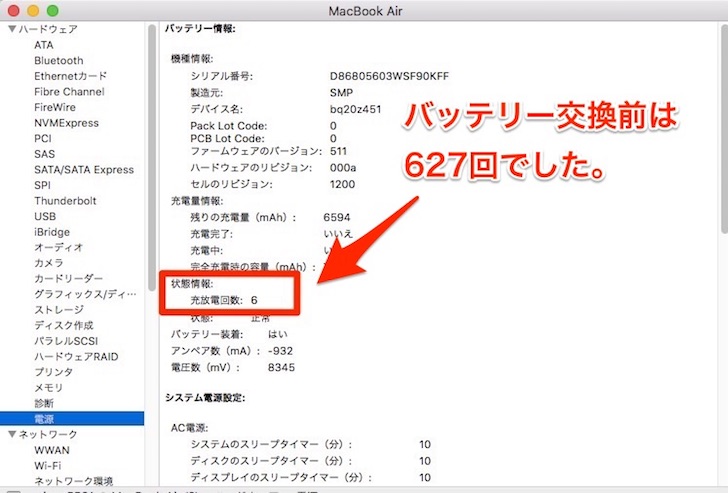
あれ? ということは充放電回数の上限には達していない。
じゃあ何らかの故障かな?
ちょっとだけいやな予感がしましたが、自分でこれ以上悩んでもしょうがないので、「バッテリーの修理or交換」をすることにしました。
MacBookのバッテリー交換にかかる費用
MacBookのバッテリーを修理するとなると、気になるのは費用(コスト)ですよね。
MacBookのバッテリー交換にかかる費用は、以下のように決まっています。
修理サービス料金は?(バッテリーサービス)
- Apple製品限定保証対象の場合:無料
- AppleCare+の保証対象の場合:無料
- 11インチ/13インチ MacBook Air:12,800円
- 13インチ/15インチ MacBook Pro:12,800円
- 12インチ MacBook:19,800円
- 13インチ/15インチ MacBook Pro Retina ディスプレイモデル:19,800円
ぼくはAppleの保証サービスには加入していないので、バッテリー交換のみであれば12,800円(税抜)。
もし他にも故障している場合は、プラスアルファという感じでしょうね。
痛い出費ではありますが、新しいMacBookに買い換えることを思えば安いので、さっそくお願いすることにしました。
ちなみに、いまお持ちのMacBookが保証対象かどうかは、「保証状況の確認」にアクセスし、製品のシリアル番号とコードを入力すれば、すぐにわかりますよ。
MacBook Airのバッテリー交換の全手順
MacBook Airのバッテリー交換を決意してから、さらにその手順を調べていきました。
どうやらApple Storeの「Genius Bar」か、「正規サービスプロバイダー」で修理できるようです。
ここでは、バッテリー交換の全手順を紹介しますね。
相談・修理・交換の予約
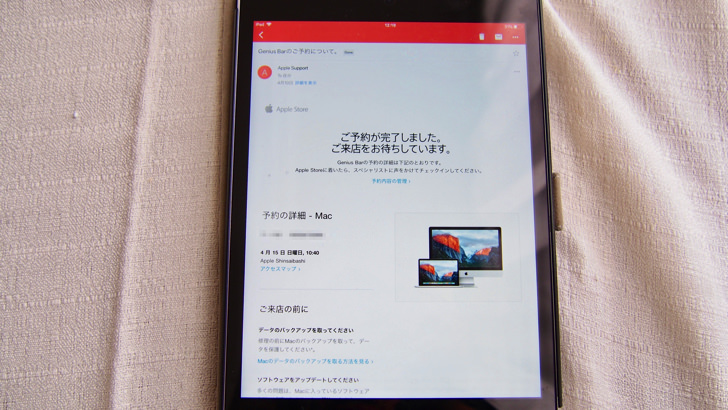
まずは相談・修理・交換の予約をしましょう。
厳密に言うと、いわゆる「飛び込み」でも修理は可能なのですが、予約したほうが確実です。
AppleのGenius Barは混雑していることがほとんどですし、とくに週末は「◯時間待ち」なんてことも少なくありませんから。
Apple製品の相談・修理・交換は、以下のお店でできます。
- AppleのGenius Bar
- Appleの正規サービスプロバイダー(カメラのキタムラなど)
最寄り店舗の探し方は、「Appleサポート」にアクセスし、Apple製品の機種、故障内容、居住区域を入力するだけでOKです。
また、内容によっては電話で相談したり、配送で修理してもらうことも可能ですよ。
今回は、Apple Store心斎橋店を予約しました。
予約日時にMacBookを持っていく

次に、予約日時にお店までMacBookを持っていきましょう。
Genius Barはたいてい混雑していますが、早めに呼ばれる場合もあるので、できれば20分〜30分前には到着しておいたほうがいいでしょう。
ちなみに今回も、15分前に呼ばれました。
Appleのスタッフに状況を確認してもらい、解決策を相談

予約の順番が来たら、名前を呼ばれて、デスクまで案内されます。
そこで修理・交換を考えているApple製品を出して、スタッフの方に状況を確認してもらってください。
ぼくのMacBook Airは、自動診断ツールのようなもので、以下の診断が下されました。
- 充放電回数は問題ない(むしろ少ないくらい)
- バッテリーが認識されていない(故障)
- 使い方に問題があった可能性あり
- いずれにしてもバッテリー交換で解決できる
やはり、バッテリーの充放電回数の上限には達していないのに、バッテリーが認識されていないということで、「バッテリーの故障」と断定。
本体に異常はないため、バッテリーの交換だけ解決できるそうです。
交換費用は、前述したとおりの12,800円(税抜)でした。
ひとまず安心しました!
作業完了日時を聞き、一度退店

修理・交換の方向性が決まったら、作業完了日時を聞き、一度退店してください。
修理が混雑していなければ、1時間〜3時間程度で作業は終了しますが、バッテリーの在庫がなかったり、修理が混雑している場合は数日かかることもあります。
今回は運良く、3時間で作業が終了しました!
時間になったらMacBookを受け取りに行き、支払いを行う

時間になったら、MacBookを受け取りに行きましょう。
そして、修理が終わった状態を確認し、問題なければ支払いを行ってください。
これにてMacBookのバッテリー交換は完了です。
当日中にすべて終わって良かった。
ありがとうございました!
愛機のMacBook Airが見事復活!
愛用しているMacBook Air(13インチ)が、見事復活しました!
▼では、起動してみます。

▼おぉ、バッテリー駆動でもちゃんと動く!

▼やったぁぁぁ!

▼バッテリーマークも正常に戻っています。

12,800円(税抜)で新品のMacBook Airを手に入れた気分です。
ソフトウェアアップデートもできたので、処理速度もアップ
バッテリーがちゃんと認識されなかったため、ソフトウェアアップデートもできずにいたのですが、バッテリー交換後はちゃんとできました。
おかげでサクサク動くようになりました!
本当に新品のMacBook Airを買った気分です!
Appleの店員さんに聞いたバッテリー寿命を長持ちさせる方法
今回は運良くバッテリーの不具合が直りましたが、これからはそもそもの使い方にも注意したいと思います。
リチウム電池は、使い方次第で寿命が変わりますからね。
そんなわけで修理を担当してくださったAppleの店員さんに、「バッテリー寿命を長持ちさせるコツ」を聞いてみました。
フル充電した後は、電源アダプターを外して使用する
フル充電した後は、電源アダプターを外して使用しましょう。
リチウム電池は、「放電してから充電する」というサイクルにしなければ劣化してしまうため、「電源につなぎっぱなし」の状態は好ましくないそうです。
ぼくは自宅で仕事をするときに、思いっきりコレをやっていました…。
これからは注意します!
週に1回くらいはバッテリーを使い切る
週に1回くらいはバッテリーを使い切ることも重要です。
たとえばスマホのバッテリーがまだ残っているのに、「とりあえず充電する」ことがあると思いますが、あれも良くないそうです。
バッテリーを放電しきってから充電する。
これを定期的に行うように意識してください。
最新のソフトウェアにアップデートする
最新のソフトウェアがリリースされたら、ちゃんとアップデートすることも大切です。
ぼくも今回実感しましたが、古いソフトウェアを使い続けていると、処理スピードがかなり遅くなります。
ということは、バッテリーにも不必要な負荷を与えるはずなので、適時更新しておきたいですね。
極端な温度変化のある環境で使用しない
極端な温度変化のある環境で使用しないことも大切です。
これはApple製品ではよく言われることですよね。
寒いところにiPhoneを置いていたら、いつの間にか電源が落ちていた…。
真夏の車内にiPadを置いていたら、充電したはずなのにバッテリーがゼロになっていた…。
そんな経験をお持ちの方もいるでしょう。
MacBookもそれと同じで、極端な温度変化には弱いので、温度と湿度が安定しているところで保管してください。
新品のPCに買い換えるよりも、バッテリーを交換したほうが圧倒的に安い
MacBook Air(13インチ)のバッテリー交換にかかった費用は、12,800円(税抜)でした。
もちろん痛い出費ではありますが、新品のPCに買い換えることを思えば、圧倒的に安いですよね。
新製品がリリースされるたびに買い換えるAppleファンの方もいますが、特別こだわりがなければ、バッテリーを交換して長く使うのも手。
Apple製品は基本的に丈夫ですし、Windowsのように時間の経過とともに動作が遅くなるようなこともありませんからね。
Appleさん、ありがとうございました!
MacBookを水没させた場合は、こちら↓をご覧ください。
ミラクリから一言
新しく買うよりも、修理したほうが安い。


